Ubuntu: software
funzionanti con Ubuntu 18-04
Programmi
- Miniconda e Jupyter Notebook
1 2 3 4 5
~$ bash Miniconda3-latest-Linux-x86_64.sh ~$ sudo apt-get update ~$ conda update conda ~$ pip install --upgrade pip ~$ conda install jupyter
-
Conky
Comandi (1, 2) utili dal sito ufficiale.
Per l’auto avvio, aggiungo in
Startup Applications Preferences → sh -c “sleep 10 && conky”
Preview della configurazione che uso:
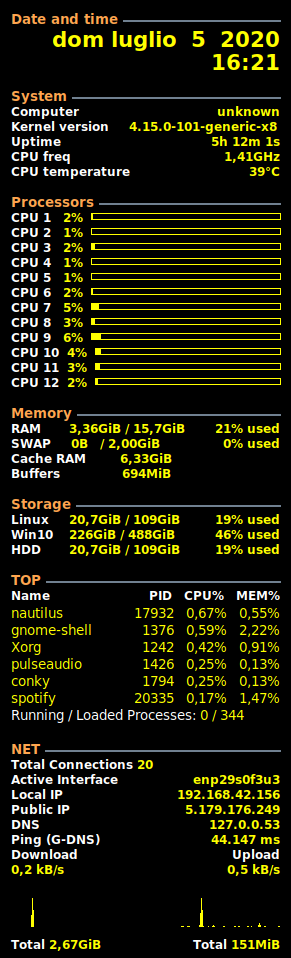
-
Spotify
Ubuntu Software → Spotify - 7ZIP
Ubuntu Software → P7Zip - Desktop
in alternativa:1
sudo apt-get install p7zip-full -
Pinta
su Ubuntu 18.04 crasha frequentemente
KolourPaint:
su Ubuntu 18.04 è esploso dopo un’aggiornamento, meglio il buon vecchio GIMP
Ubuntu Software → GNU Image Manipulation Program - LaTeX
Ottima guida per LaTeX su 18.041 2 3 4
~$ sudo apt install texlive-latex-extra ~$ sudo apt install kile ~$ pdflatex hello-world.tex ~$ evince hello-world.pdf
- NetHogs
Programma utile simil firewall per monitorare programmi in entrata e uscita1
~$ sudo apt-get install nethogs
- Screen recording
1 2
~$ sudo apt-get update ~$ sudo apt-get install gtk-recordmydesktop
- Video conversion
1 2 3
~$ sudo apt-get install ffmpeg ~$ ffmpeg -i /path/out-1.ogv /path/out-1.mp4 ffmpeg -i /path/out-1.ogv -vf scale=600:-1 /path/out-1.gif
-
Thunderbird con accesso a Google Calendar
Guida ufficiale
Download del componente aggiuntivo
Da Thunderbird → App Manager → Installa componente aggiuntivo da file - Audacity
1 2 3 4
~$ sudo add-apt-repository ppa:ubuntuhandbook1/audacity ~$ sudo apt-get update ~$ sudo apt-get install audacity ~$ snap connect gimp:removable-media :removable-media
note utili:
SHIFT+SPACE → Loop
CTRL+S → Save
CTR+B → Aggiungi Label Track - PIGZ Compressore Multicore
1 2 3
~$ sudo apt-get update ~$ sudo apt install pigz ~$ tar --use-compress-program="pigz -9 -k " -cf cartella_compressa.tar.gz cartella
- DupeGuru
Elimina i doppioni1 2 3
~$ sudo add-apt-repository ppa:dupeguru/ppa ~$ sudo apt-get update ~$ sudo apt-get install dupeguru
- View → Options → Language: Italian → Ok → Riavvia programma
- [+] → Aggiungi Cartella
- Più Opzioni: [v] Includi tipi diversi di file
- Più Opzioni: [v] Rimuovi le cartelle vuote dopo aver cancellato o spostato
- Scansiona
- In alto: [v] Solo duplicati
- Marca → Marca tutti
- Azioni → Sposta elementi marcati nel Cestino… → [v] Elimina file direttamente
- Crop PDF pages
1 2 3 4
~$ sudo add-apt-repository ppa:malteworld/ppa ~$ sudo snap install pdftk ~$ pdftk file.pdf cat 1-13 17-end output file_cropped1.pdf ~$ pdftk file.pdf cat 14-16 output file_cropped2.pdf
- Reduce size pdf
Con dPDFSETTINGS si possono impostare diverse qualità (screen-ebook-prepress-printer-default)1
gs -sDEVICE=pdfwrite -dCompatibilityLevel=1.4 -dPDFSETTINGS=/screen -dNOPAUSE -dQUIET -dBATCH -sOutputFile=output.pdf input.pdf - Notepad++
1
~$ sudo snap install notepad-plus-plus
Google Drive
Mi sarebbe piaciuto usare il default di GNOME (Settings → Online Accounts → Google) per la sincronizzazione di Drive, ma la cartella che crea ha dei path non leggibili da KeePass (/run/user/1000/gvfs/google-drive:host=gmail.com,user=nomeutente).
Uso quindi google-drive-ocamlfuse che non sincronizza il contenuto in locale ma monta Google Drive remoto in una cartella del file system integrandosi perfettamente con tutti i file manager (Nautilus, Dolphin, Nemo, …). Inoltre, consente di sincronizzare più account Google Drive.
1
2
3
sudo add-apt-repository ppa:alessandro-strada/ppa
sudo apt-get update
sudo apt-get install google-drive-ocamlfuse
Stabilisco path per la cartella di google drive da sincronizzare
1
2
mkdir ~/Documents/google-drive
google-drive-ocamlfuse ~/Documents/google-drive
Per smontare il collegamento
1
fusermount -u ~/Documents/google-drive
Per fare il mount in automatico segui questa guida oppure aggiungi
Startup Applications Preferences → sh -c “sleep 30 && google-drive-ocamlfuse ~/Documents/google-drive”

KeePass 2.x
Installazione KeePass su Ubuntu 18.04 con configurazione Kee nel browser
1
2
3
4
sudo apt-add-repository ppa:jtaylor/keepass
sudo apt-get update
sudo apt-get install mono-complete
sudo apt-get install keepass2
Per il corretto funzionamento via browser bisogna scaricare KeePassRPC.plgx e aggiungerlo alla cartella Plugins
1
2
cd /usr/lib/keepass2/Plugins
sudo wget https://github.com/kee-org/keepassrpc/releases/download/v1.14.0/KeePassRPC.plgx
Estensione Firefox o Chrome
Installata l’estensione mi chiede di creare un nuovo db o caricarne uno, in questo caso ne creo uno e lo sincronizzo su Google Drive mediante la cartella precedentemente costruita in documents. Conviene seguire il tutorial di kee se è la prima volta che lo si utilizza.
Tutte le password create verranno automaticamente sincronizzate nel db creato su Google Drive.

R-statistical software
Aggiornare R su Ubuntu (18.04)
Quando il semplice apt upgrade non aggiorna R, questi step possono essere utili.
Idenficare la versione da installare (es. bionic-cran40)
- Pulizia versione precedente
1 2
~$ sudo apt-get remove r-base ~$ sudo apt-get remove r-base-core
- (Facoltativo) pulizia più aggressiva
1 2 3 4
~$ dpkg --get-selections | grep "^r\-" ~$ sudo apt-get purge r-* ~$ dpkg -l | grep ^ii | awk '$2 ~ /^r-/ { print $2 }' ~$ dpkg -l | grep ^ii | awk '$2 ~ /^r-/ { print $2 }' | sudo xargs apt-get remove --purge -y
- Install key e il repository della versione d’interesse
1 2 3 4
~$ sudo apt-key adv --keyserver keyserver.ubuntu.com --recv-keys E298A3A825C0D65DFD57CBB651716619E084DAB9 ~$ sudo add-apt-repository 'deb https://cloud.r-project.org/bin/linux/ubuntu bionic-cran40/' ~$ sudo apt update ~$ sudo apt upgrade
- Identificare il codice versione da installare
1 2 3
~$ apt-cache showpkg r-base ~$ apt-cache policy r-base ~$ apt-cache madison r-base
- Installare la versione identificata
1
~$ sudo apt-get install -f r-base=4.0.0-1.1804.0
- Dopo l’istallazione
1 2
update.packages(checkBuilt = TRUE, ask = FALSE) # Update packages .libPaths() # path dei packages
R in Jupyternotebook
1
2
3
4
~$ sudo apt-get install libzmq3-dev libcurl4-openssl-dev libssl-dev jupyter-core jupyter-client
~$ R
install.packages(c('repr', 'IRdisplay', 'IRkernel'), type = 'source')
IRkernel::installspec()
Errore Signature Verification
L’apt get update restituisce errore sulla signature verification, qui e qua link utili.
1
2
3
4
~$ sudo apt-get update
W: An error occurred during the signature verification. The repository is not updated and the previous index files will be used. GPG error: https://cloud.r-project.org/bin/linux/ubuntu bionic-cran40/ InRelease: The following signatures were invalid: EXPKEYSIG 51716619E084DAB9 Michael Rutter <marutter@gmail.com>
W: Failed to fetch https://cloud.r-project.org/bin/linux/ubuntu/bionic-cran40/InRelease The following signatures were invalid: EXPKEYSIG 51716619E084DAB9 Michael Rutter <marutter@gmail.com>
W: Some index files failed to download. They have been ignored, or old ones used instead.
Verifico le key
1
2
3
4
5
6
~$ sudo apt-key list
pub rsa2048 2010-10-19 [SCA] [expired: 2020-10-16]
E298 A3A8 25C0 D65D FD57 CBB6 5171 6619 E084 DAB9
uid [ expired] Michael Rutter <marutter@gmail.com>
/etc/apt/trusted.gpg.d/alessandro-strada_ubuntu_ppa.gpg
Expired!
La rimuovo e la riaggiungo
1
2
~$ sudo apt-key del "E298 A3A8 25C0 D65D FD57 CBB6 5171 6619 E084 DAB9"
~$ sudo apt-key adv --keyserver keyserver.ubuntu.com --recv-keys E298A3A825C0D65DFD57CBB651716619E084DAB9
Ora è aggiornato
1
2
3
4
5
6
7
~$ sudo apt-key list
pub rsa2048 2010-10-19 [SCA] [expires: 2027-09-30]
E298 A3A8 25C0 D65D FD57 CBB6 5171 6619 E084 DAB9
uid [ unknown] Michael Rutter <marutter@gmail.com>
sub rsa2048 2010-10-19 [E] [expires: 2027-09-30]
/etc/apt/trusted.gpg.d/alessandro-strada_ubuntu_ppa.gpg
…
